Cara Mengatahui IP Address di/pada Windows 8 - posting kali ini saya akan share postingan tentang tutorial karena saya sedang ingin membagikan tutorial, dan ini juga mengigat saya sedang memiliki waktu luang untuk membuat posting, oke langsung saja sebelum saya masuk inti postingan akan saya beritahukan dulu tentang detail postingan kali ini judul postingan ini adalah
Cara Mengatahui IP Address di Windows 8 dan deskripsinya adalah
Cara Mengetahui IP (Internet Protocol) di/pada Windows 8 PC, Laptop, Komputer, Notebook. oke langsung saja kita masuk ke inti postingan Cara Mengatahui IP Address di Windows 8.
 |
| Cara Mengatahui IP Address di Windows 8 |
IP Address atau dalam bahasa indonesian adalah Alamat IP merupakan deretan angka biner antara 32-bit sampai 128-bit yang dipakai sebagai alamat identifikasi untuk tiap komputer host dalam jaringan Internet. Panjang dari angka ini adalah 32-bit (untuk IPv4 atau IP versi 4), dan 128-bit (untuk IPv6 atau IP versi 6) yang menunjukkan alamat dari komputer tersebut pada jaringan Internet berbasis TCP/IP. versi IP dibagi menjadi 2 yaitu IPv4, dan IPv6. oke itu merupakan ringkasan tentang apa itu ip, IP memang unsur yang sangat vital dalam dunia internet karena IP dapat menjadi sebagai ktp untuk pc kita. dan kita juga perlu untuk mengetahui IP kita, untuk pc kita biasanya masih menggunakan ipv4, oke langsung saja kita masuk ke tutorial Cara Mengatahui IP Address di Windows 8. berikut tutorialnya.
Cara Mengatahui IP Address di Windows 8 :
disini saya menggap anda sudah konek dengan internet, entah itu koneknya menggunakan Modew, Wifi (lan), hotspot, dll.
1. Cara Mengatahui IP Address atau alamat ip di windows 8, caranya mudah, untuk langkah pertamanya silahkan "klik kanan" pada "icon koneksi" (biasanya berada di kanan bawah desktop/layar), lalu pilih "Open Network and Sharing Center".
2. Setelah itu klik pada icon koneksi yang terhubung. misal disini saya menggunakan "Three" maka langsung saja klik "Three Data"
3. Setelah anda mengikuti langkah-2 maka setelah itu akan muncul window, setelah window muncul klik "Details"
4. Maka setelah anda meng-klik "details" akan muncul detail IP Adress anda. ip anda adalah yang tercantum di "IPv4 Adress"
5. Selesai anda sudah mengetahui IP Address di Windows 8 PC anda.
NB : IP Adress dapat berubah-ubah secara otomatis (sendirinya), ip sekarang bisa berbeda dengan ip hari sebelumnya, atau besoknya.
dan satu lagi mungkin ada dari anda yang melihat Windows Explorer atau di control panel berbeda itu karena saya menggunakan software clover yang berfungsi untuk membuat multi tab di windows explorer jika anda ingin melihat tutorialnya silahkan baca di
Cara Membuat Multi Tab di Windows Explorer.
Oke sekian posting dari saya mengenai
Cara Mengatahui IP Address di/pada Windows 8. dan artikel yang berjudul
Cara Mengatahui IP Address di Windows 8. selamat mencoba tutorial Mengatahui IP Address di Windows 8 dari Pram Software. dan semoga artikel yang baru saja saya bagikan bermanfaat untuk anda, dan kita semua. sampai jumpa.
Demikian ulasan dari saya tentang
Cara Mengatahui IP Address di Windows 8 ini, semoga bermanfaat untuk anda yang sedang mencari informasi dari artikel ini. jangan sungkan sungkan untuk singgah ke blog download software dan game terbaru ini lagi ya, untuk mendapatkan berita update software dan game terbaru.
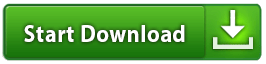
Cara Mengatahui IP Address di Windows 8
Alternative Link 100% Working : [ Click Here ... ]